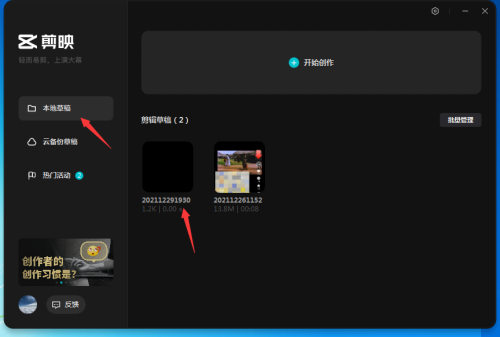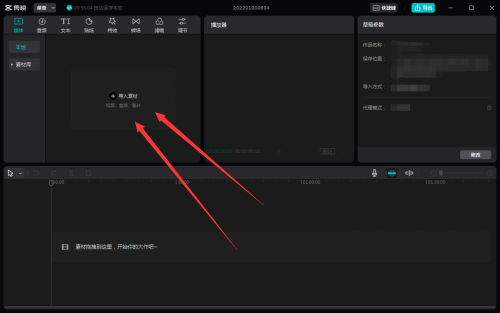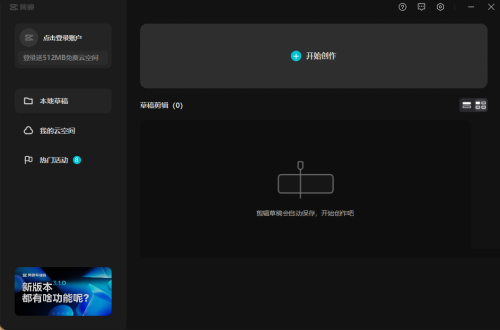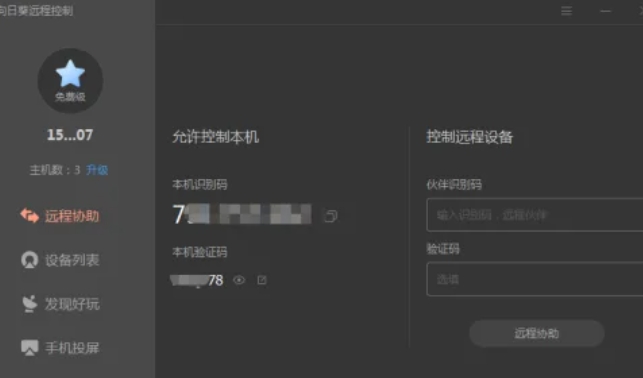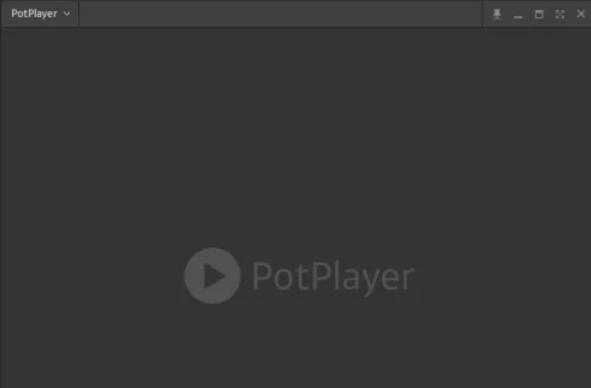很多小伙伴在日常工作和生活中都会用到剪映专业版这款软件,剪映专业版的画中画如何添加还有很多人不会,接下来小编就带来剪映专业版添加画中画的方法,有需要的小伙伴赶紧来看看吧!
剪映专业版怎么添加画中画?剪映专业版添加画中画的方法
第一步双击打开剪映专业版,点击【开始创作】按钮。
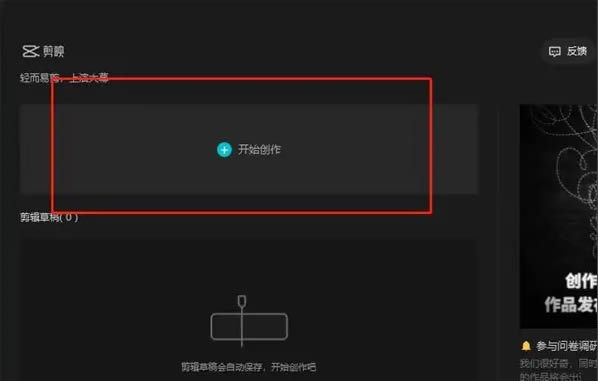
第二步点击想要导入的素材,并将视频拖动至时间轴。
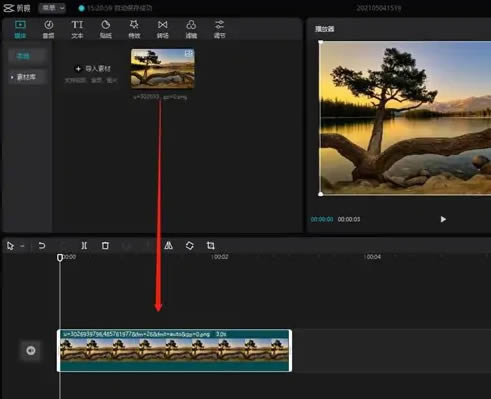
第三步再次点击导入素材,选择画中画视频文件,并将视频拖动至第一段视频的时间轴上方。
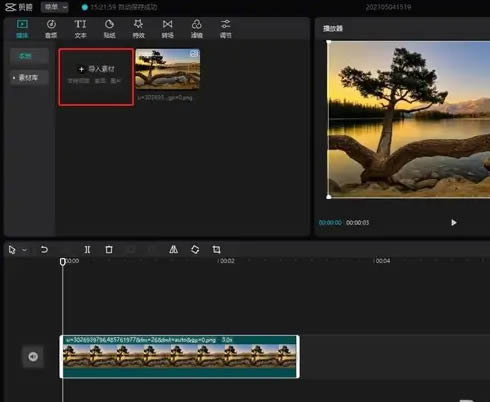
第四步选中画中画视频,拖动视频边框的四个角调整视频大小即可。
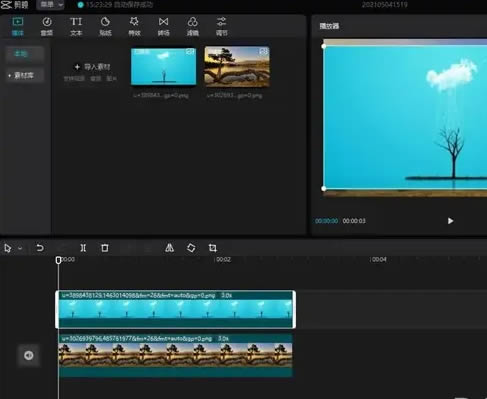
第五步画中画本质是两段视频,那么我们再添加一段视频,添加后,可以看到两段视频是处于同一条视频轨道的,现在我们鼠标选中点住其中一段视频,无论下拉或者还是上拉,然后松开后就会得到两条视频轨道。
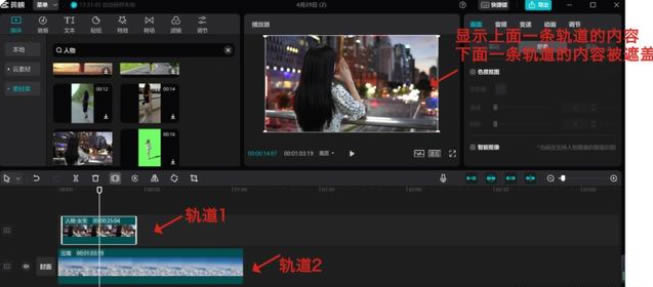
原文链接:
相关文章