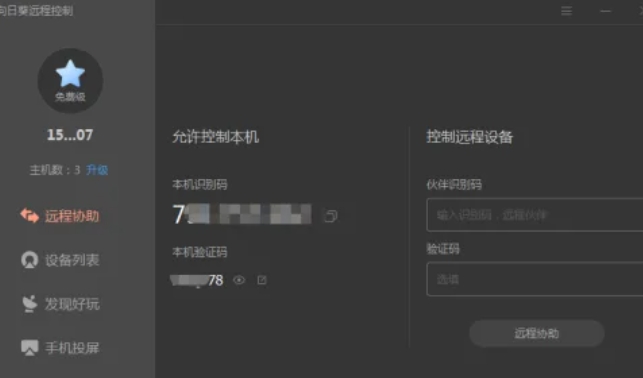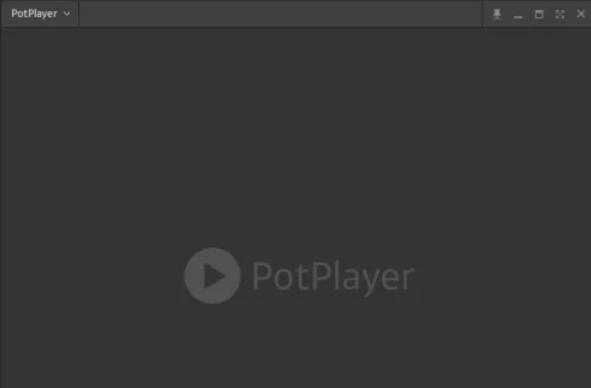笔记本专用Windows 10 64位极速专业版通过驱动预装、性能优化和专业功能集成,为笔记本用户提供了“开箱即用”的流畅体验,尤其适合追求效率与稳定性的办公族及学生群体。其轻量化的设计在老旧硬件上表现尤为突出,是升级老旧笔记本或追求高效办公的性价比之选。
一、安装前准备工作
确认硬件兼容性
检查笔记本是否满足最低配置要求(处理器≥1 GHz、内存≥4 GB、硬盘空间≥30 GB)。
确认显卡支持DirectX 9(集成显卡即可),显示器分辨率≥1024×768。
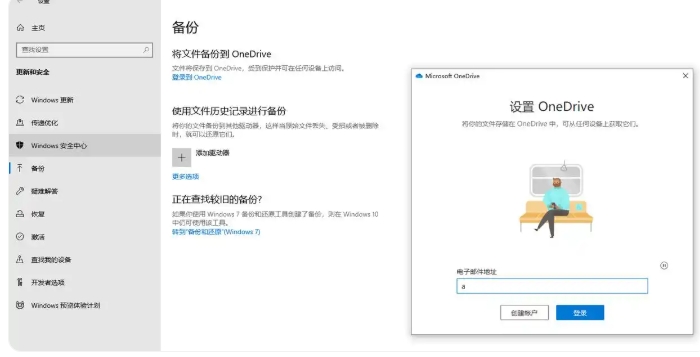
备份重要数据
将C盘(系统盘)及桌面的个人文件、照片、文档等复制到外部硬盘或U盘。
建议使用云存储(如OneDrive、Google Drive)备份浏览器书签、密码等。
准备安装工具
U盘:容量≥8 GB,格式化为FAT32(制作启动盘时会自动格式化)。
系统镜像:下载官方或可信来源的ISO文件(如通过微软Media Creation Tool生成)。
制作启动盘工具:推荐使用Rufus(开源免费)或微软官方工具。
二、安装流程(以U盘启动为例)
步骤1:制作启动U盘
插入U盘,打开Rufus工具。
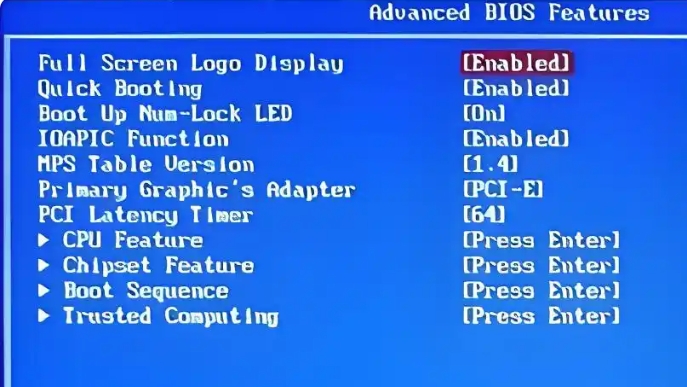
选择U盘设备,加载Windows 10 ISO镜像文件。
分区方案选择“GPT”(UEFI模式)或“MBR”(传统BIOS模式,根据主板支持情况)。
点击“开始”制作启动盘,完成后安全弹出U盘。
步骤2:设置BIOS/UEFI启动顺序
重启笔记本,按下启动快捷键(常见为F2、F10、F12或Del键,具体参考品牌说明)。
进入BIOS后,将“Boot Priority”或“启动顺序”调整为U盘优先。
保存设置并退出(通常为F10键)。
步骤3:安装系统
笔记本从U盘启动后,进入Windows安装界面。
选择语言、时间和键盘输入方法,点击“下一步”。

点击“现在安装”,输入产品密钥(如需激活,可跳过后续联网激活)。
选择安装类型:
升级:保留原系统文件和应用(需C盘空间充足)。
自定义:格式化C盘全新安装(推荐,可清除旧系统残留)。
等待安装完成(约10-20分钟),期间笔记本可能自动重启数次。
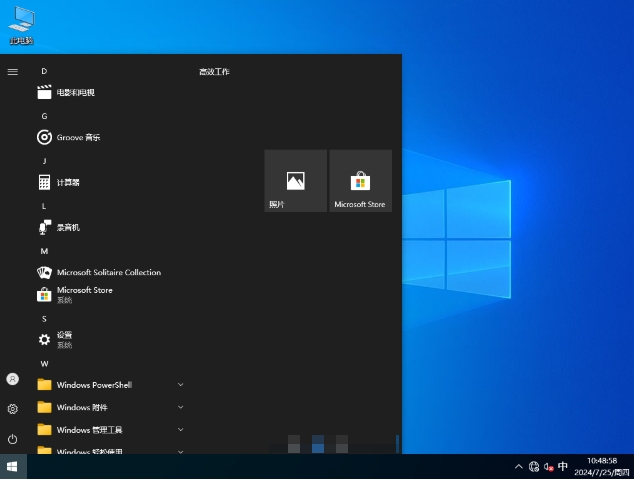
三、安装后配置与优化
驱动自动安装
系统启动后,内置驱动工具会自动匹配并安装硬件驱动(如声卡、网卡、显卡)。
若部分设备显示黄色感叹号,可手动访问笔记本品牌官网下载最新驱动。
系统激活
联网后,系统可能自动通过KMS激活(需确保主板BIOS未被修改)。
若激活失败,可联系系统提供商获取激活工具或密钥。
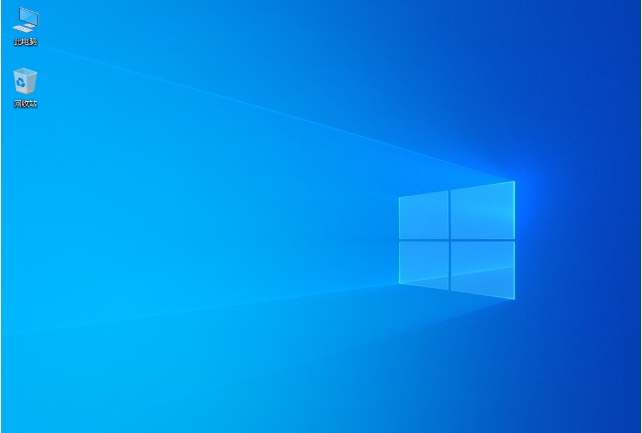
分辨率与显示设置
系统会自动调整分辨率,若显示异常,可右键桌面→“显示设置”手动选择推荐分辨率。
开启“夜间模式”或调整屏幕亮度以延长电池续航。
更新与安全设置
进入“设置”→“更新和安全”,检查并安装Windows更新(建议暂时关闭自动更新以避免驱动冲突)。
安装第三方杀毒软件(如火绒、卡巴斯基)增强防护。
恢复个人数据
将备份的文件复制回原位置,重新安装常用软件(如Office、浏览器等)。