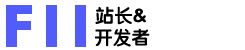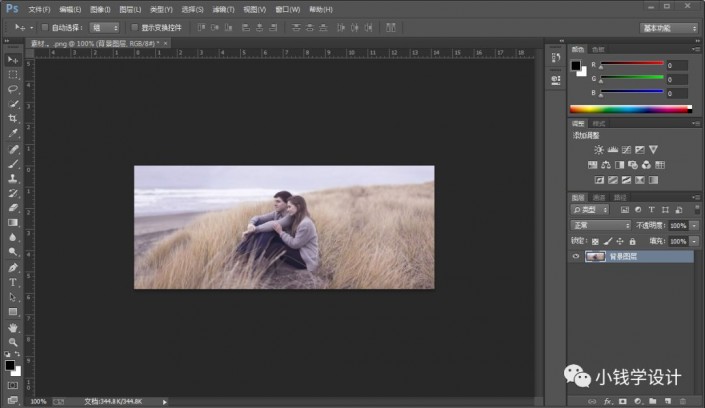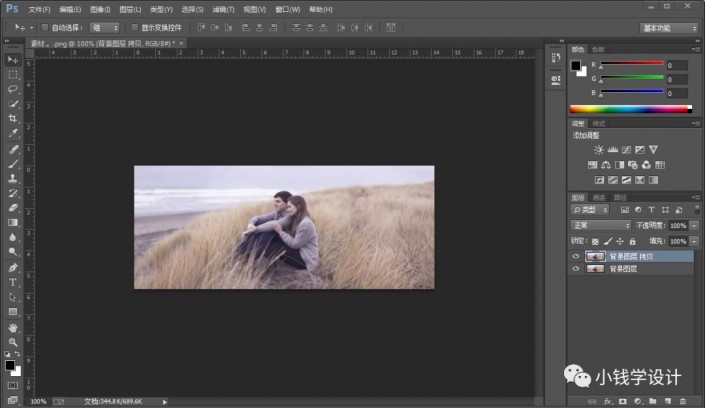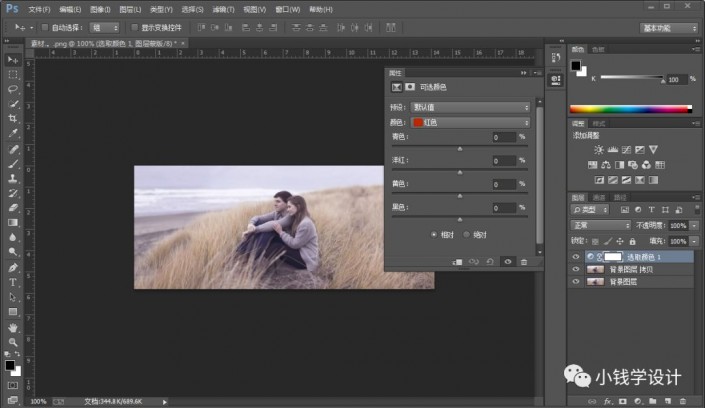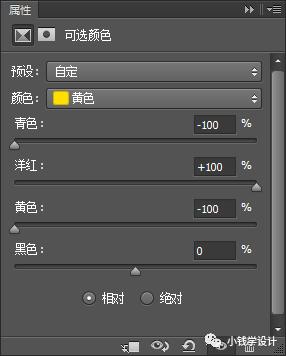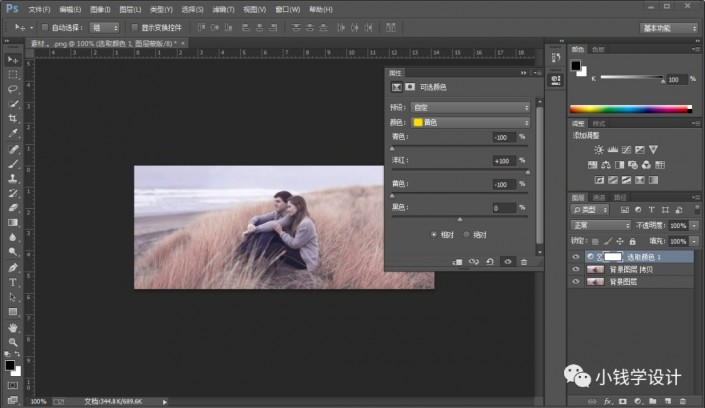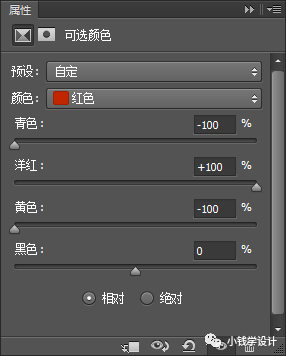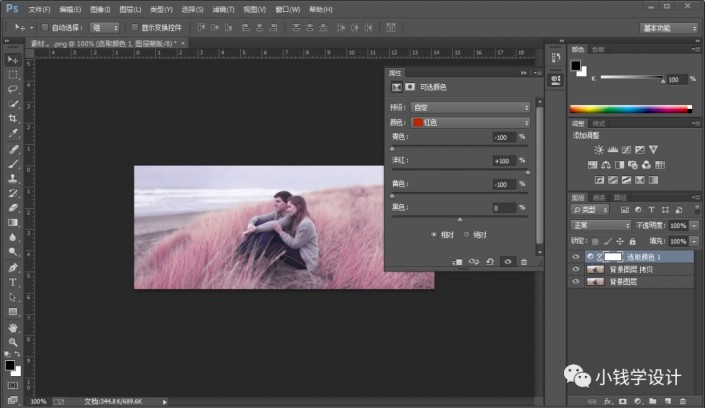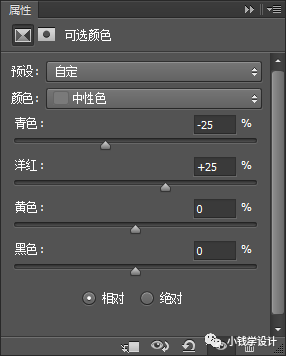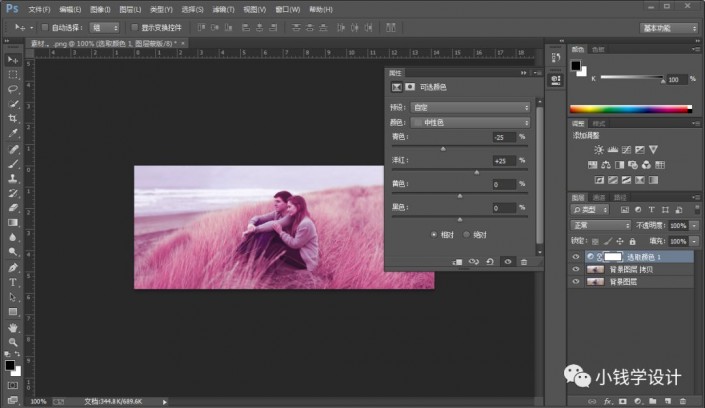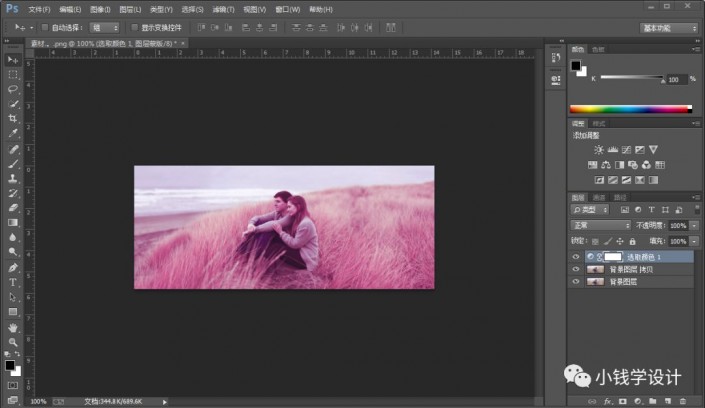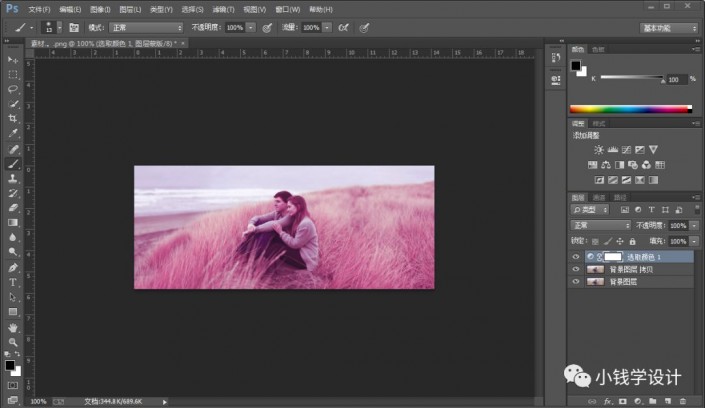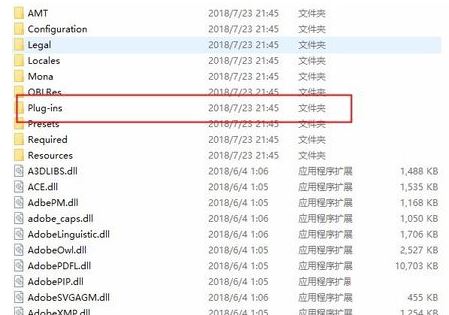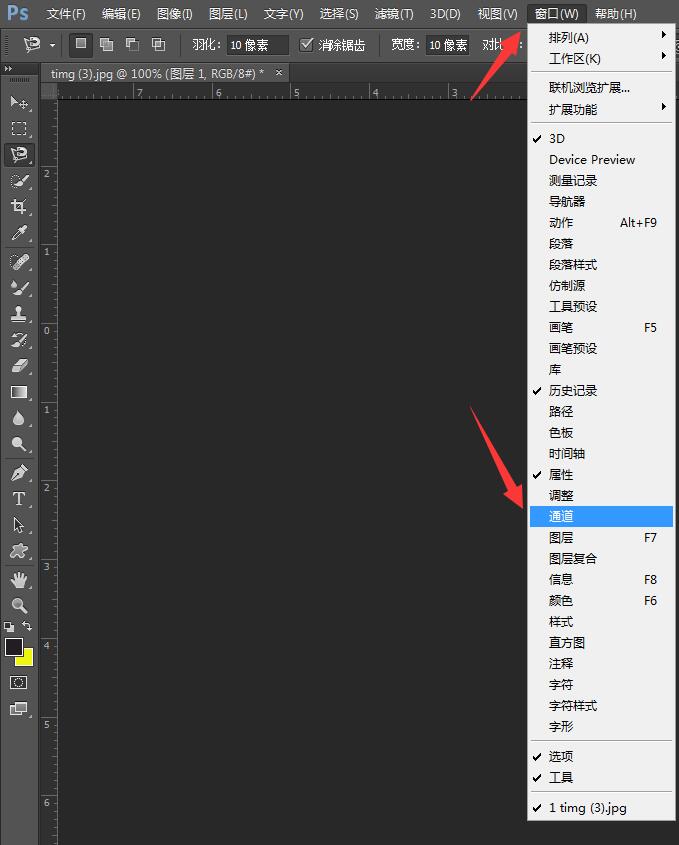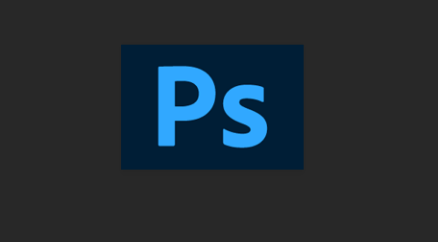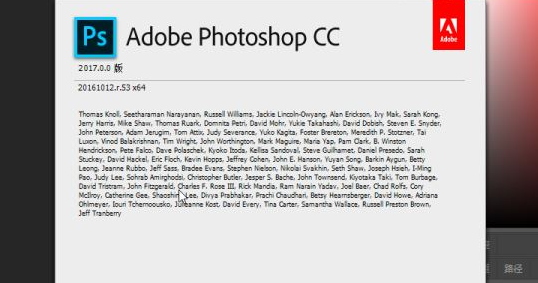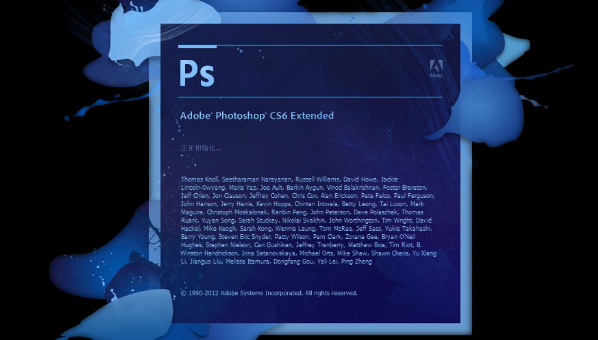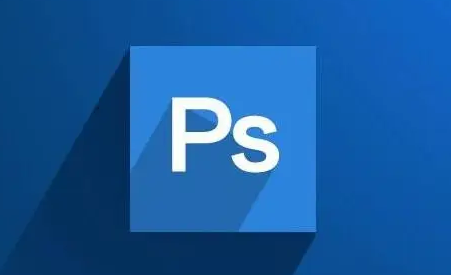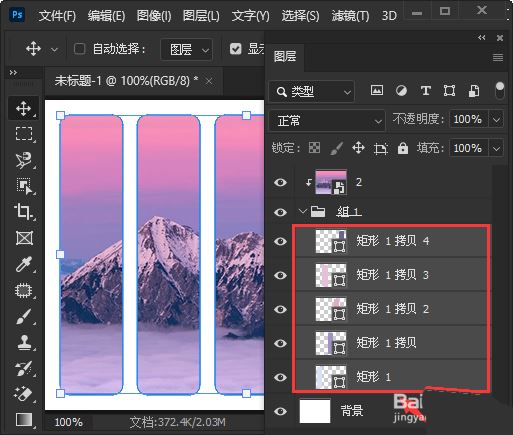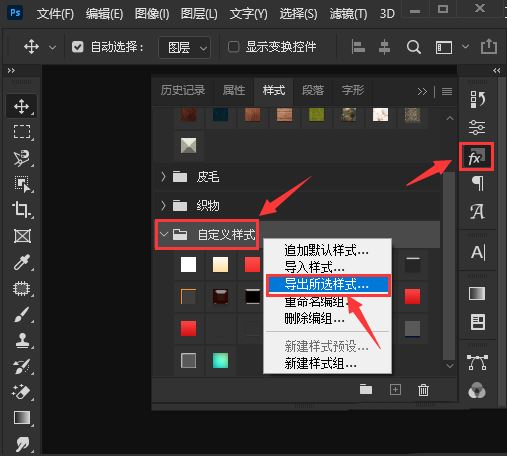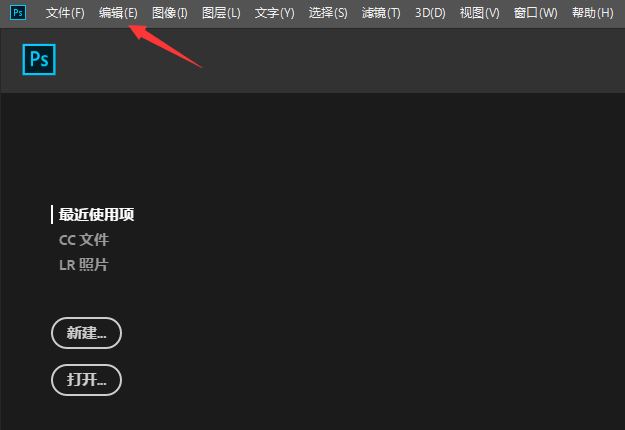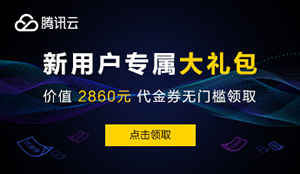Photoshop调出外景情侣照片唯美紫色调
photoshop
来源:转载
作者:秩名
发布时间:2021-04-27 17:59:52
人浏览
摘要
效果图: 素材: 操作步骤: 第一步: 打开PS,按Ctrl+O将需要调色的背景图层放入;接着按Ctrl+J复制拷贝一下背景图层,就得到背景图层 拷贝图层 第二步: 点击选择:图层 新建调整图层 可选颜色,就得到选取颜色 1 图层;接着在选取颜色 1 图层的颜色调整面板
|
效果图:
素材:
操作步骤: 第一步: 打开PS,按Ctrl+O将需要调色的背景图层放入;接着按Ctrl+J复制拷贝一下背景图层,就得到“背景图层 拷贝”图层
第二步: 点击选择:图层 >新建调整图层 >可选颜色,就得到“选取颜色 1 ”图层;接着在“选取颜色 1 ”图层的“颜色调整”面板
先预设【颜色:黄色】,调整(青色:-100%、洋红:+100%、黄色:-100%、黑色:0%)
然后预设【颜色:红色】,调整(青色:-100%、洋红:+100%、黄色:-100%、黑色:0%)
再预设【颜色:中性色】,调整(青色:-25%、洋红:+25%、黄色:0%、黑色:0%)
好了后
第三步: 在“选取颜色 1 ”图层的“图层蒙板”,按B使用画笔工具,选择黑颜色,将人物和海滩的部分涂抹擦除一下,即可完成。
完成:
|
版权声明 : 本文内容来源于互联网或用户自行发布贡献,该文观点仅代表原作者本人。本站仅提供信息存储空间服务和不拥有所有权,不承担相关法律责任。如发现本站有涉嫌抄袭侵权, 违法违规的内容, 请发送邮件至2530232025#qq.cn(#换@)举报,一经查实,本站将立刻删除。
您可能感兴趣的文章 :
- Photoshop怎么去除人物眼袋 ps去除人物眼袋方法教程
- ps图片污点怎么消除 photoshop中图片污点消除方法介绍
- photoshop删除历史步骤的方法 ps如何删除历史步骤
- Photoshop改变矩形形状的教程方法
- PhotoShop怎么做多道折痕_ps纸张折痕效果的制作方法
- ps3d交互渲染怎么禁止直接写屏_Photoshop允许直接写屏的关闭方法
- ps2022虚化在哪? photoshop2022图片快速添加虚化效果的方法
- ps怎么关闭用灰度系数混合RGB颜色?Photoshop颜色设置方法
- ps意图怎么设置绝对比色? Photoshop颜色设置方法教程
- Photoshop制作雨天在玻璃水雾上写字效果介绍
原文链接 : http://www.missyuan.net/photoshop/202104/31374_2.html
相关文章
-
ps插件安装在哪个文件夹 ps插件安装位置介绍
ps插件安装在什么位置? 答:ps插件安装在plug-ins文件夹下。 Windows操作系统: C:\Program Files\Adobe\Adobe Photoshop [版本号]\Plug-ins macOS操作系统:
推荐阅读
-
Photoshop绘制赛博朋克风格的人物插画
2021-05-16
-
Photoshop创意合成科幻电影中的传送门
2018-05-22
-
Photoshop设计教程:渐变风格为主的宣
2018-04-19
-
Photoshop打造流行的青黄色风景图片
2018-03-18
-
Photoshop绘制立体效果的3D表情的教程
2021-05-07
最新更新