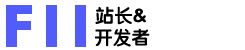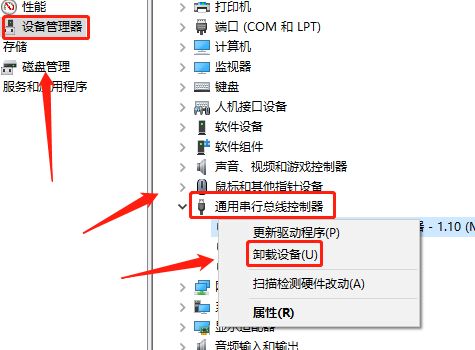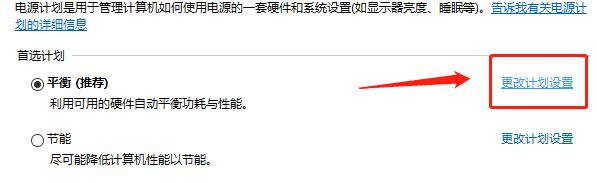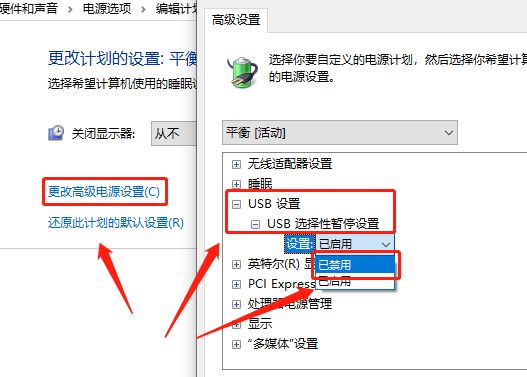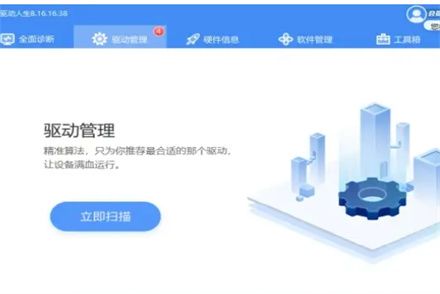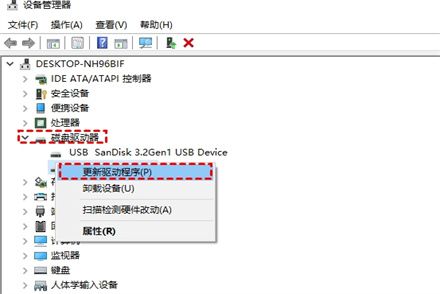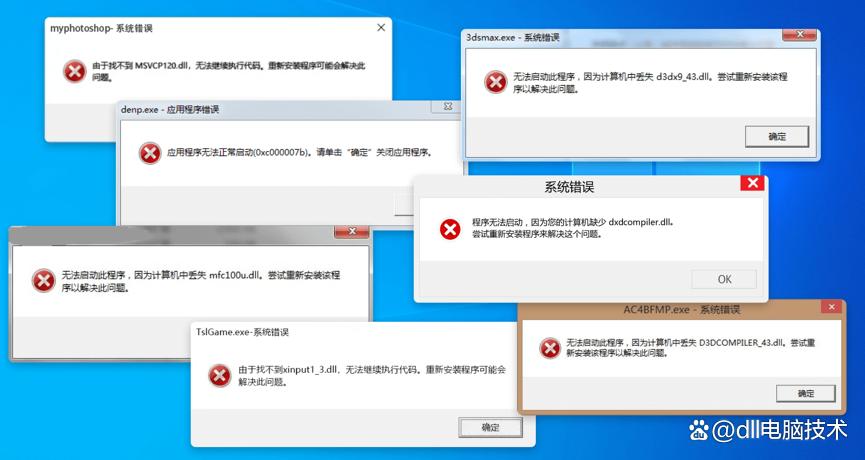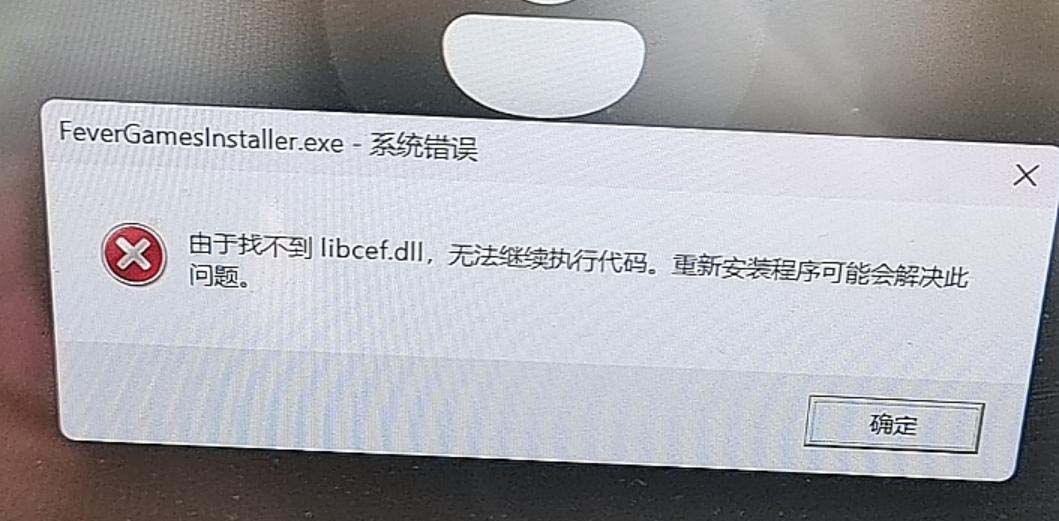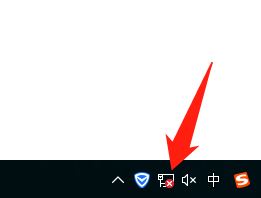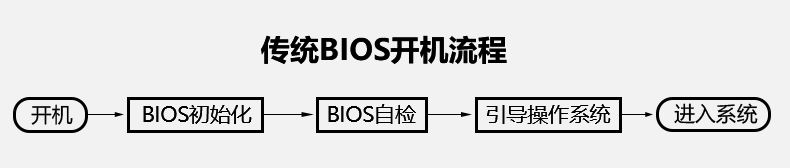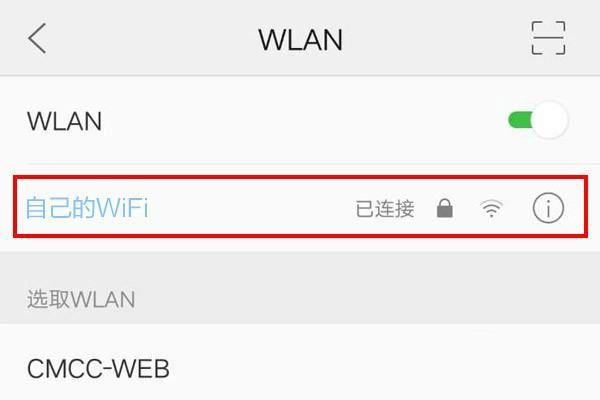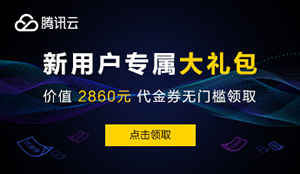usb接口驱动异常问题常用解决方案
sb接口驱动异常怎么办,USB接口驱动异常是常见问题,通常由驱动损坏、系统更新冲突、硬件故障或电源管理设置导致。以下是常用解决方案,按步骤排查: 重装USB控制器 1、 在设备管理器中
|
sb接口驱动异常怎么办,USB接口驱动异常是常见问题,通常由驱动损坏、系统更新冲突、硬件故障或电源管理设置导致。以下是常用解决方案,按步骤排查: 重装USB控制器1、 在设备管理器中找到通用串行总线控制器,右键点击带有黄色感叹号的USB设备,选择卸载。 2、然后重启电脑,系统会自动重新安装USB控制器,从而解决问题。
禁用 进入电源计划设置,找到USB设置-USB选择性暂停设置,将其设置为已禁用。 更改计划
禁用
更新驱动还可以使用驱动管理软件如驱动人生或驱动精灵,自动检测并更新过时或缺失的USB和主板驱动程序。
其他方法1、此外,尝试将USB设备连接到其他USB接口,特别是后置接口,以确保供电稳定。 2、如果还是存在问题,可以检查USB接口和设备是否有物理损坏,必要时更换损坏的设备或接口。
USB接口驱动异常解决方案汇总一、基础排查重新插拔设备 拔掉USB设备,更换其他USB接口尝试(避开扩展坞或前置接口,优先使用主板后置接口)。 重启电脑后重新连接设备。 检查硬件问题 尝试将USB设备连接到其他电脑,确认是否为设备本身故障。 更换USB线缆(部分设备因线缆损坏无法识别)。 二、更新/修复驱动通过设备管理器修复 Win + X 选择 设备管理器 → 展开 通用串行总线控制器。 右键异常设备(带黄色感叹号)→ 卸载设备 → 勾选 尝试删除此设备的驱动程序 → 重启电脑,系统会自动重装驱动。 自动更新驱动 在设备管理器中右键异常设备 → 更新驱动程序 → 自动搜索更新。 若无效,可下载 驱动管理工具(如驱动人生、驱动精灵)自动检测修复。 手动安装驱动 前往设备官网(如主板或USB设备厂商)下载最新驱动,手动安装。 三、系统级修复禁用USB电源管理 设备管理器 → 展开 通用串行总线控制器 → 右键每个 USB Root Hub → 属性 → 电源管理 → 取消勾选 允许计算机关闭此设备以节约电源。 禁用快速启动(Windows) 控制面板 → 电源选项 → 选择电源按钮的功能 → 更改当前不可用的设置 → 取消勾选 启用快速启动 → 保存并重启。 检查系统更新 Win + I 打开设置 → Windows 更新 → 安装所有待更新补丁,可能包含驱动修复。 四、进阶操作清除USB历史记录(Windows) 右键开始菜单 → 终端(管理员) → 输入以下命令后重启:
在设备管理器 → 查看 → 勾选 显示隐藏的设备 → 删除所有灰色半透明的USB设备记录。 重置BIOS/UEFI设置 重启进入BIOS(开机按 Del/F2)→ 恢复默认设置 → 确保 USB Legacy Support/XHCI Hand-off 已启用。 系统还原/重装 若问题在近期更新后出现,使用 系统还原 回退到正常状态。 终极方案:备份数据后重装系统。 五、其他系统(Mac/Linux)MacOS: 重置SMC(Intel芯片)或断开电源后重启(Apple Silicon)。 前往 苹果菜单 → 系统报告 → 检查USB设备状态。 Linux: 终端输入 lsusb 查看设备识别状态,使用 dmesg | grep usb 排查日志错误。 注意事项若所有方法无效,可能是主板USB控制器硬件故障,需送修。 避免使用非官方驱动工具,以防捆绑恶意软件。 按以上步骤逐步排查,多数USB驱动问题可解决。 |
您可能感兴趣的文章 :
-
电脑提示由于找不到d3dx9_43.dll如何解决? d3dx9_43
在运行某些游戏或软件时,用户可能会遇到系统提示d3dx9_43.dll丢失的错误。这一报错看似简单,实则可能涉及系统组件缺失、软件依赖冲突 -
电脑提示找不到libcef.dll无法继续执行代码怎么办
在使用基于Chromium Embedded Framework(CEF)开发的应用程序时,用户可能会遇到找不到libcef.dll无法继续执行代码的错误提示。这一问题不仅会影 -
Legacy和UEFI到底选择哪一个? uefi启动和传统bios启动
uefi启动和legacy启动是两种不同的引导方式,uefi启动是新式的BIOS,legacy启动是传统BIOS。你在UEFI模式下安装的系统,只能用UEFI模式引导;同理 -
路由器怎么登录cmcc? 路由器mcc设置方法
MCC为移动国家代码(3bit),MNC为移动网络代码(2~3bit)。 移动设备网络代码(MNC)是与移动设备国家代码(MCC)(也称为MCC/MNC)相结合,以用 -
MacBook开盖开机怎么关闭? 苹果官方禁止MacBook开盖
从 2016 年起,苹果就为 MacBook 加入了一项「开盖即开机」的功能:只要你掀开笔记本屏幕上盖,或者在开盖的情况下插入 USB-C 电源,设备就
-
华硕八爪鱼路由器怎么设置网络? 华硕
2023-02-12
-
丐版显卡和旗舰显卡区别对比 丐版显
2024-02-13
-
电脑显示器参数主要看什么 电脑显示
2024-02-13
-
电脑开机蓝屏inaccessible boot device的解
2024-02-01
-
电脑键盘怎么用? 电脑键盘功能基础知
2022-09-18