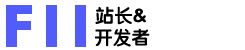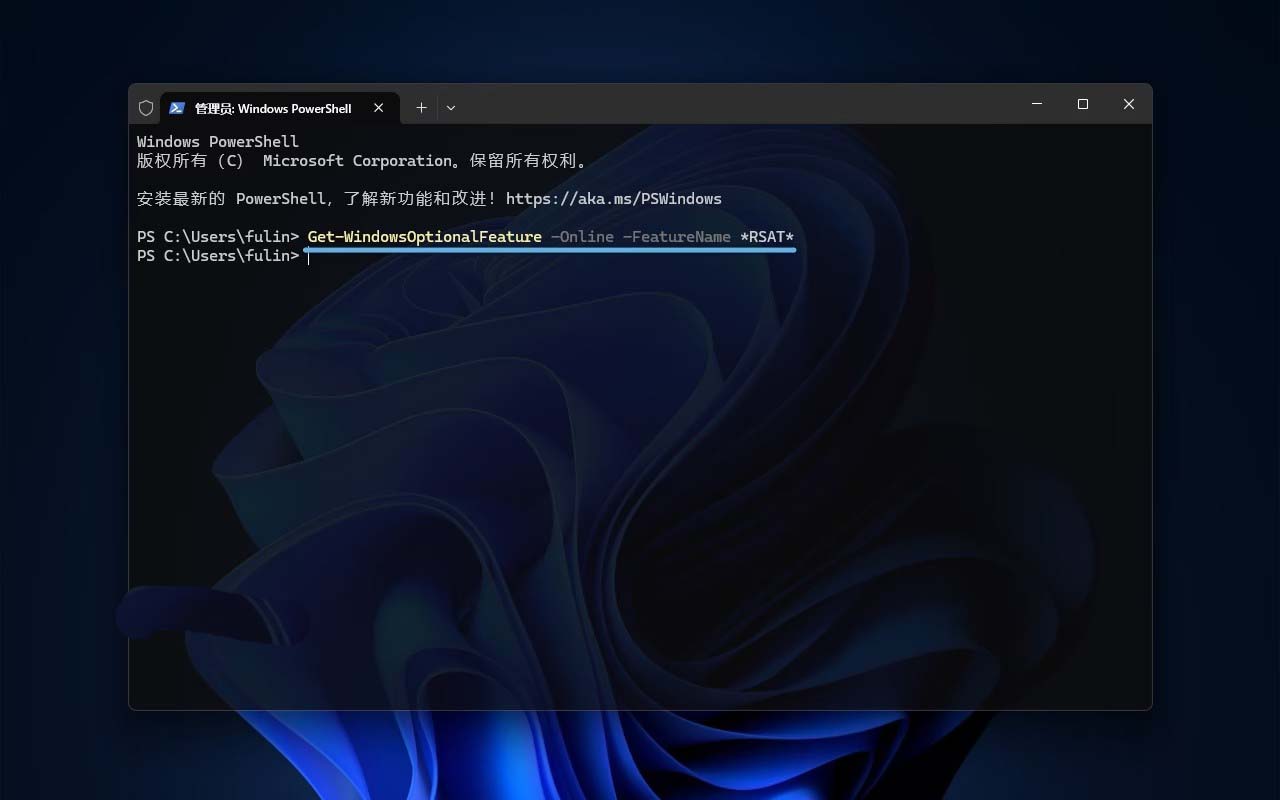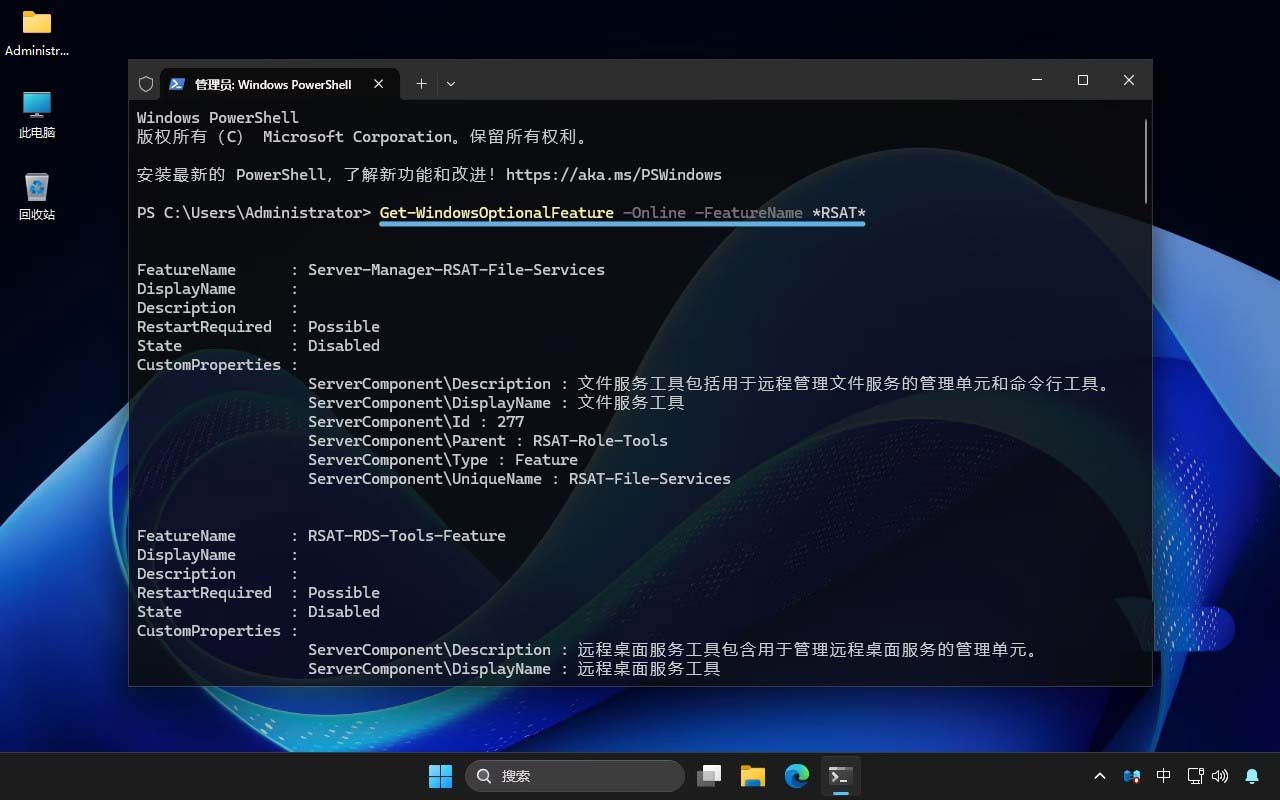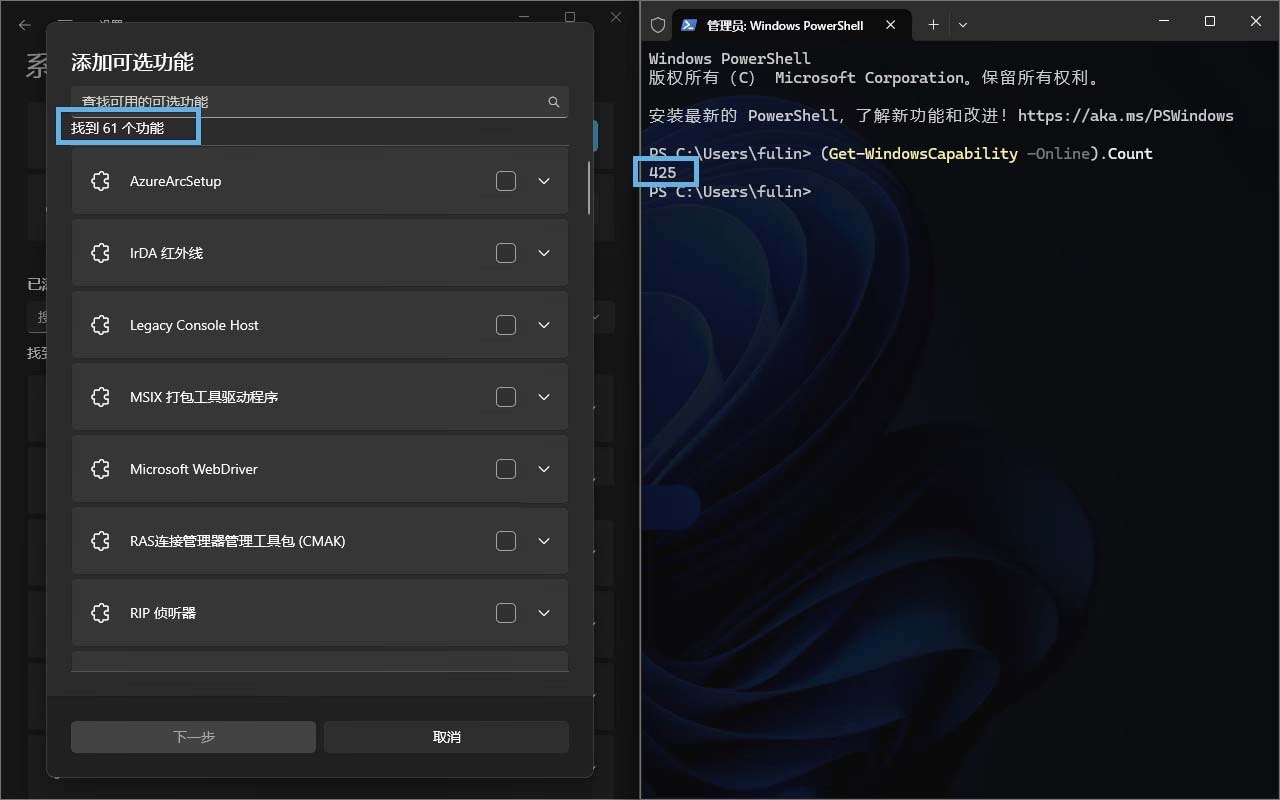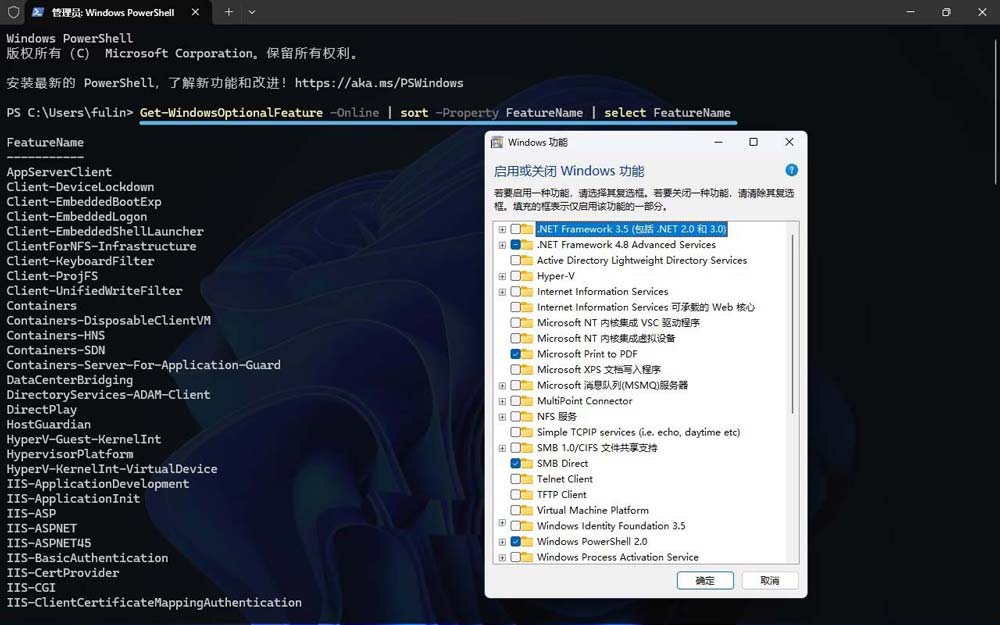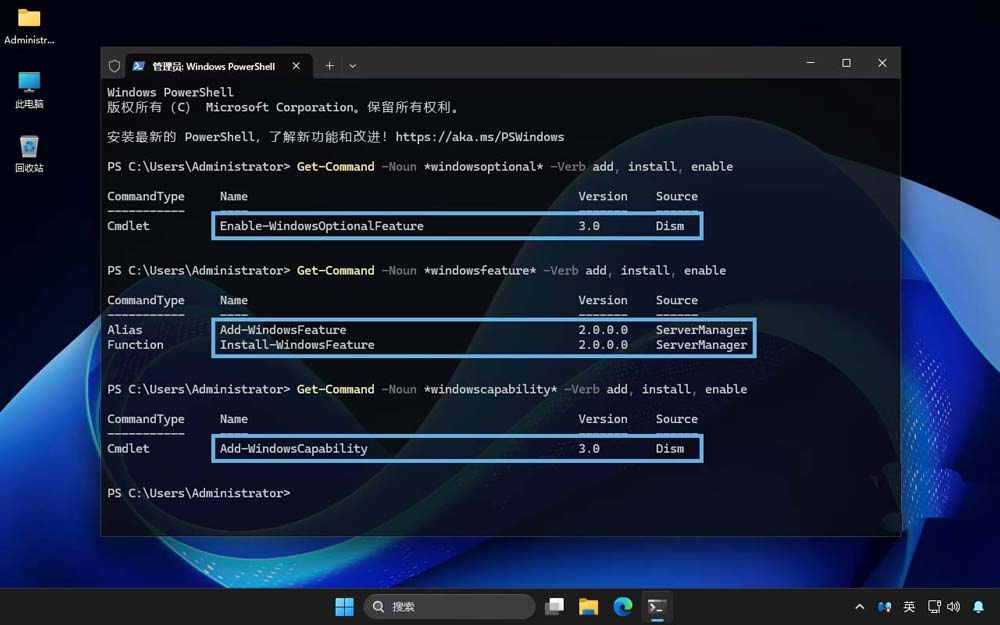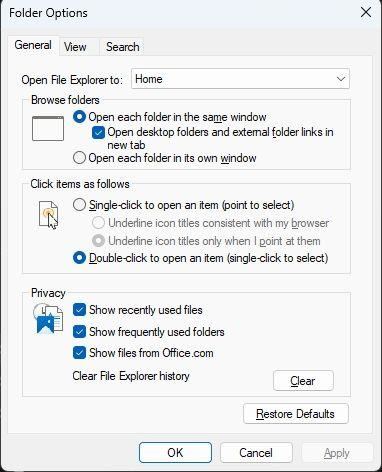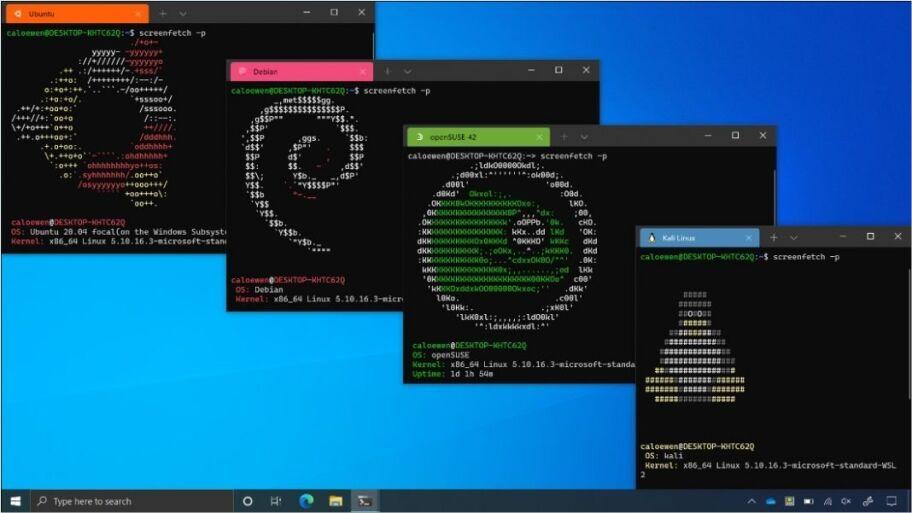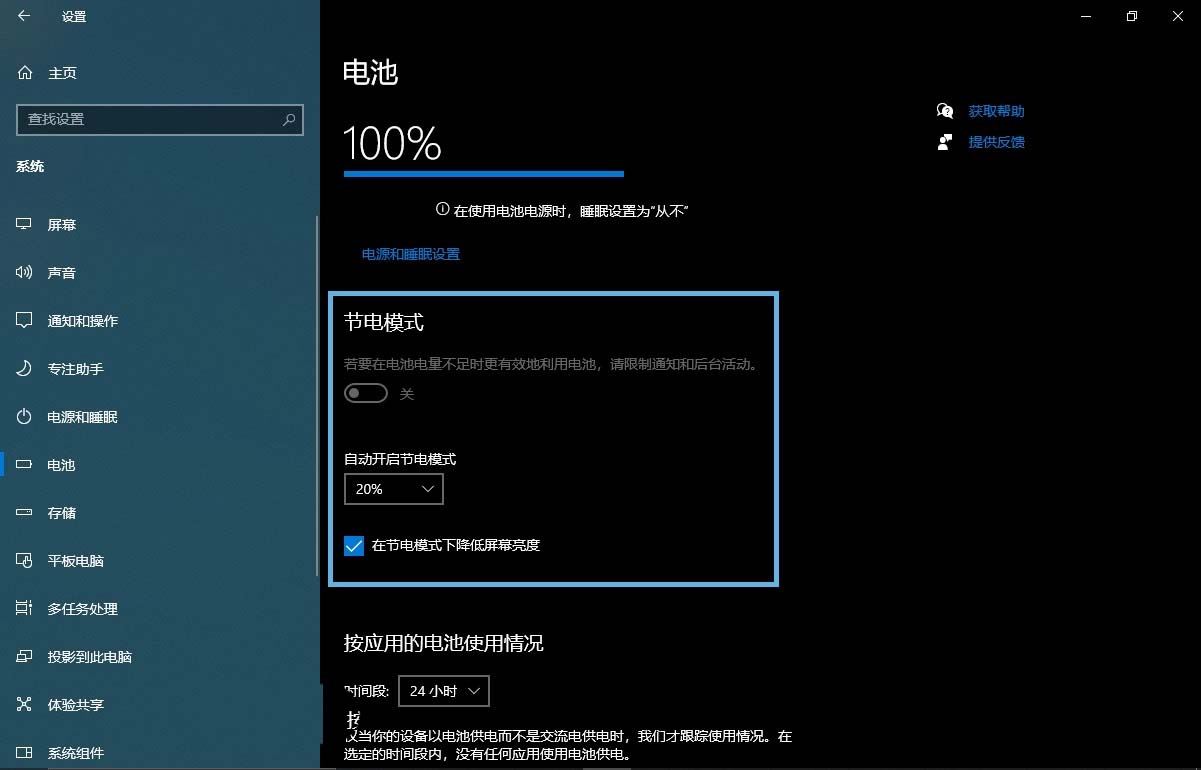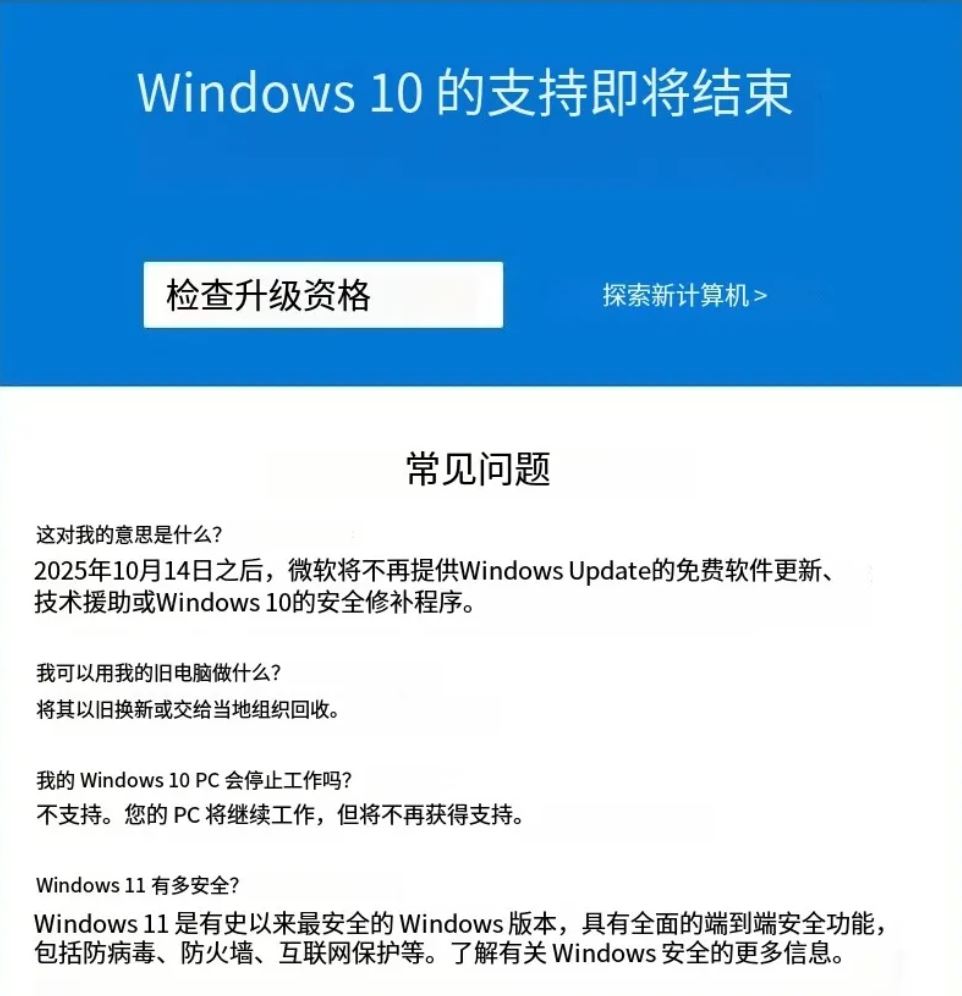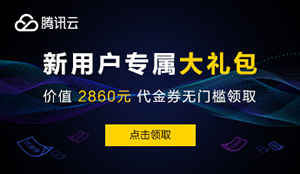Win11与Windows Server可选功能安装命令选择与使用指南
在 Windows 11 和 Windows Server 系统中,微软为用户提供了大量未默认安装的附加组件和实用工具。根据不同的操作系统版本,你可以通过图形界面或 PowerShell 命令来手动安装这些功能。 然而,整个
|
在 Windows 11 和 Windows Server 系统中,微软为用户提供了大量未默认安装的附加组件和实用工具。根据不同的操作系统版本,你可以通过图形界面或 PowerShell 命令来手动安装这些功能。
然而,整个功能安装体系存在命令混乱、使用方式不统一的问题,这让不少用户,甚至是 Windows Server 管理员也常常感到非常困惑。 举例来说:在安装 RSAT(远程服务器管理工具)时,应该使用哪个 PowerShell 命令?是 Enable-WindowsOptionalFeature、Install-WindowsFeature,还是 Add-WindowsCapability?微软还为这些命令使用了不同的动词(如Enable、Install和Add),进一步加大了理解难度。 在「设置」应用中安装 RSAT 的时候,使用的操作名称是「添加可选功能」。从字面来看,你可能认为这对应 PowerShell 中的Enable-WindowsOptionalFeature;但实际上,情况远没有这么简单。比如:
Windows 11 无法 Get-WindowsOptionalFeature 到 RSAT 功能
Windows Server 2025 能够 Get-WindowsOptionalFeature 到 RSAT 功能
Feature 和 Capability 的区别在 Windows 11 上,RSAT 工具只能通过Add-WindowsCapability来安装。例如:
然而,如果你把这条命令照搬到 Windows Server 上,反而会失败。 虽然两个系统都支持Add-WindowsCapability命令,但 RSAT 在 Windows Server 上并不是以 Capability 的形式存在。核心区别在于:系统是如何管理这些工具的——是直接集成在系统映像内,还是需要联网从微软服务器下载。
Add-WindowsCapability:从互联网下载并安装功能Add-WindowsCapability在本质上,相当于在使用 PowerShell 版本的「设置」>「系统」>「可选功能」>「添加可选功能」。但需要注意的是,只有在以管理员身份登录系统时,才能通过「设置」安装「可选功能」。而 Microsoft Store 应用无法通过runas方式「以管理员身份启动」。 如果你对比Get-WindowsCapability命令输出与「设置」中的「可选功能」列表,就会发现,数量差异很大:
使用 PowerShell 比「设置」管理「可选功能」更加细腻 这就很明显了——PowerShell 提供了更为细致和全面的功能控制权限。许多在图形界面下无法直接管理的子组件,都可以通过命令行灵活调用。 Enable-WindowsOptionalFeature:启用系统镜像自带的功能相比之下,Enable-WindowsOptionalFeature所对应的功能,其实就是「控制面板」>「程序」>「程序和功能」>「程序和功能」中的「启用或关闭 Windows 功能」,这个经典对话框。
Enable-WindowsOptionalFeature 相当于「启用或关闭 Windows 功能」 常见命令如下:
Windows Server 角色与功能安装方式在 Windows Server 上,「服务器管理器」是首选的图形化角色与功能管理工具。当然,你也可以使用 PowerShell 命令来管理,例如经典的Install-WindowsFeature 命令(它还有别名Add-WindowsFeature)。
Add-WindowsFeature 属于 ServerManager 模块,另外两个 cmdlet 属于 DISM 模块 常见命令如下:
值得一提的是,Windows Server 同样支持前面提到的两条 DISM 命令:
此外,微软在这些 PowerShell 命令中对功能名称的定义也都经常不统一。在Get-WindowsFeature和Get-WindowsOptionalFeature的查询结果中,同一个功能可能会使用不同的名称 ????。 功能安装体系碎片化,选择命令需谨慎总体来看,Windows 11 和 Windows Server 的「可选功能」安装体系颇为碎片化,且缺乏统一规范。究竟使用哪个工具、哪条命令,取决于你需要安装的具体功能:
在命令行层面,情况会更加复杂。PowerShell 并没有像图形界面那样明确划分不同命令的适用范围,例如:
|
您可能感兴趣的文章 :
- Win11/10系统怎么查看文件系统类型? 6种简便方法迅速掌握
- 可默认标签页打开文件夹 Win11文件管理器新功能介绍
- Arch Linux现支持Win11 Linux子系统直接安装方法
- Win11上怎么连接和管理安卓与iPhone手机? Win11连接手机全攻略
- Win11 24H2中节电模式和节能模式有什么区别? 节能模式新特性解读
- 轻松平衡电量消耗! Win11查找高耗电应用的技巧
- 直接蓝屏! 微软急劝Win11用户滚回旧版系统
- 推荐卸载/升级应用:微软缓解Win11 24H2与壁纸应用兼容问题
- Win11如何使用Copilot AI搜索文件/分享屏幕?
- 用户反馈:Win11安装4月累积更新KB5055523后C盘多出inetpub空文件夹
-
Win11与Windows Server可选功能安装命令选择与使用指
在 Windows 11 和 Windows Server 系统中,微软为用户提供了大量未默认安装的附加组件和实用工具。根据不同的操作系统版本,你可以通过图形界 -
可默认标签页打开文件夹 Win11文件管理器新功能
科技媒体 Windows Latest 今天(11 月 25 日)发布博文,报道称微软面向 Beta 频道用户,在 Windows 11 Build 22635.4515(KB5046756)预览版更新中,为文 -
Arch Linux现支持Win11 Linux子系统直接安装方法
微软 Windows 10、Windows 11 用户现在可以通过微软的 Windows Subsystem for Linux(WSL),直接安装 Arch Linux 发行版。 援引博文介绍,该社区项目由开 -
Win11上怎么连接和管理安卓与iPhone手机? Win11连接
在 Windows 11 系统中,有一种便捷的方式来连接和管理你的安卓和 iPhone 手机。通过「手机连接」应用,你可以轻松访问手机上的短信和通知, -
Win11 24H2中节电模式和节能模式有什么区别? 节能
「节电模式」作为一项老牌功能,早在 Windows 10 中就已经存在。默认情况下,当电池电量低于 20% 时,它就会自动启动,以减少耗电并延长设 -
直接蓝屏! 微软急劝Win11用户滚回旧版系统
众所周知,Windows10 将于今年的 10 月 14 日之后停止更新,为了尽快摆脱 Windows10,想必大伙儿已经或多或少都收到了微软的推送通知了吧。 -
Win10怎么给磁盘加密? Win10给电脑硬盘设置密码的
Windows系统,有一项功能,可以给硬盘加密(不需要使用第三方工具),正好有需要的用户,但是不知道怎么操作,这篇文章以Win10为例,给大家
-
Win11未发现NVIDIA控制面板怎么办 Win1
2023-12-25
-
Win11 26120.1350 Dev 预览版更新补丁KB50
2024-08-11
-
Win11中设置和管理虚拟内存的教程 w
2024-10-21
-
Win11系统BitLocker设备加密怎么打开或关
2024-08-27
-
如何置重导入和导出Win10默认应用程序
2024-09-20